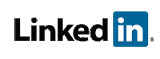Català - Castellano - English
Wir had einen sehr schlechten Tag mit vielen FATAL ERROR Abstürze, viellecht weil jemanden Attachments benutzen hat und Zirkelbezüge kreiert wurden. Einige Datei wahren nicht wiederherstellbar. Das machte mir meiner Kollegen einen email schicken um ihr zu erzählen wie die Autosave dateien gefunden werden.
Obwohl normalerweise man die Autosave-Dateien durch das "recovery wizard" finden kann, wir hatten nicht die Möglichkeit. Wir sollten dann die Dateien finden. Wir kann man sie finden? Und wie kann man die Autosave optionn aktivieren? Es ist nich schwer.
1. Zuerst klickt Tools --> Options
2. Dann im Options fenster, klickt auf die “Files” Registerkarte (links)
3. Dann, wählt: “Automatic Save File Location” und sieht was für ein Pfad zu die Autosave Dateien gibt. (in mein Rechner es war C:\Documents and Settings\USERNAME\Local Settings\Temp)
4. In dem Autosave Ordner sucht einen Datei die ähnliche NAmea als deine Datei hat, aber mit die endung .BAK oder .SV$. Wenn du den Ordner nicht sehen kannst geht nach Tools --> folder Options --> View --> "show hidden files and folders" müsst ausgewählt werden.
5. Prüfen Sie das "Datum modifiziert" jener Dateien nach, wenn das Datum und Zeit Sinn danach haben, als Sie die letzten Dateiabbrüche hatten, gibt es eine gute Chance, dass jene Dateien die Information enthalten, die Sie brauchen, so es kein Notwendigkeit gibt, alles neu zu entwerfen.
6. Ändern Sie die Dateiausdehnung der Datei Sie denken, dass es der Gute ist. Von .bak oder .sv$ zu .dwg (um die Dateiausdehnung zu ändern, Sie müssen es sehen. Um es zu tun, geht zu Werkzeugen -> Heft-Optionen -> Ansicht -> und überzeugt sich, dass "Verstecken Ausdehnungen für bekannte Dateitypen" nicht ausgewählt wird)
Wenn die Autosave Option unfähig gemacht wird, können Sie es befähigen, zu Tools -> Optiona -> " Open and Save " Tab -> und überzeugen sich dort, dass " Automatic Save " auf der niedrigeren linken Ecke aktiv ist.
Ich Hoffe, dass das hilft, es sparte mich 2 Stunden.
Mehr lesen...
![CAD (and BIM) Addict - [DE]](http://1.bp.blogspot.com/_S57BC5oDY9s/SdvkmoTd0xI/AAAAAAAAAl4/cX3N5eqKJnQ/S1600-R/Cad+Addict+Header+2009DE.gif)